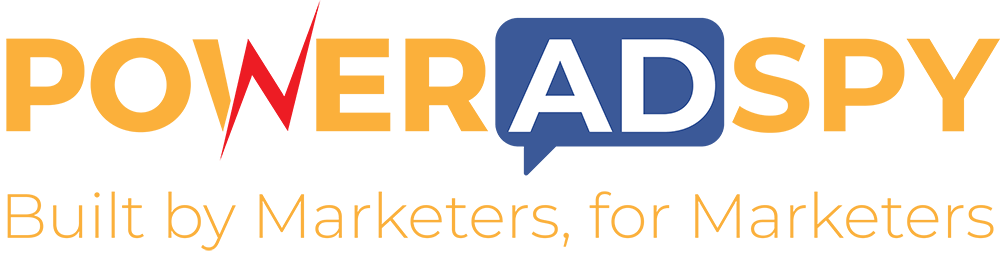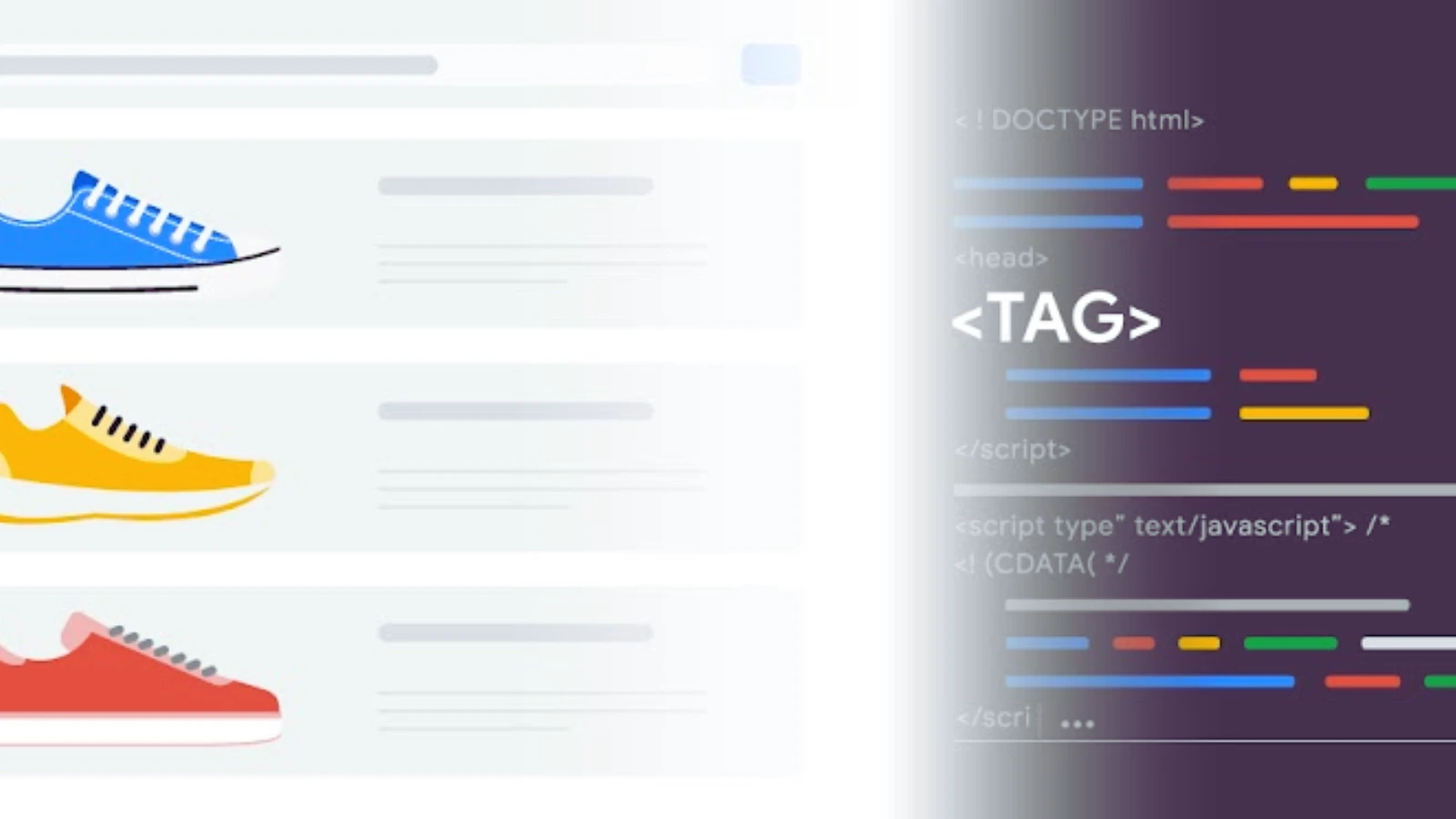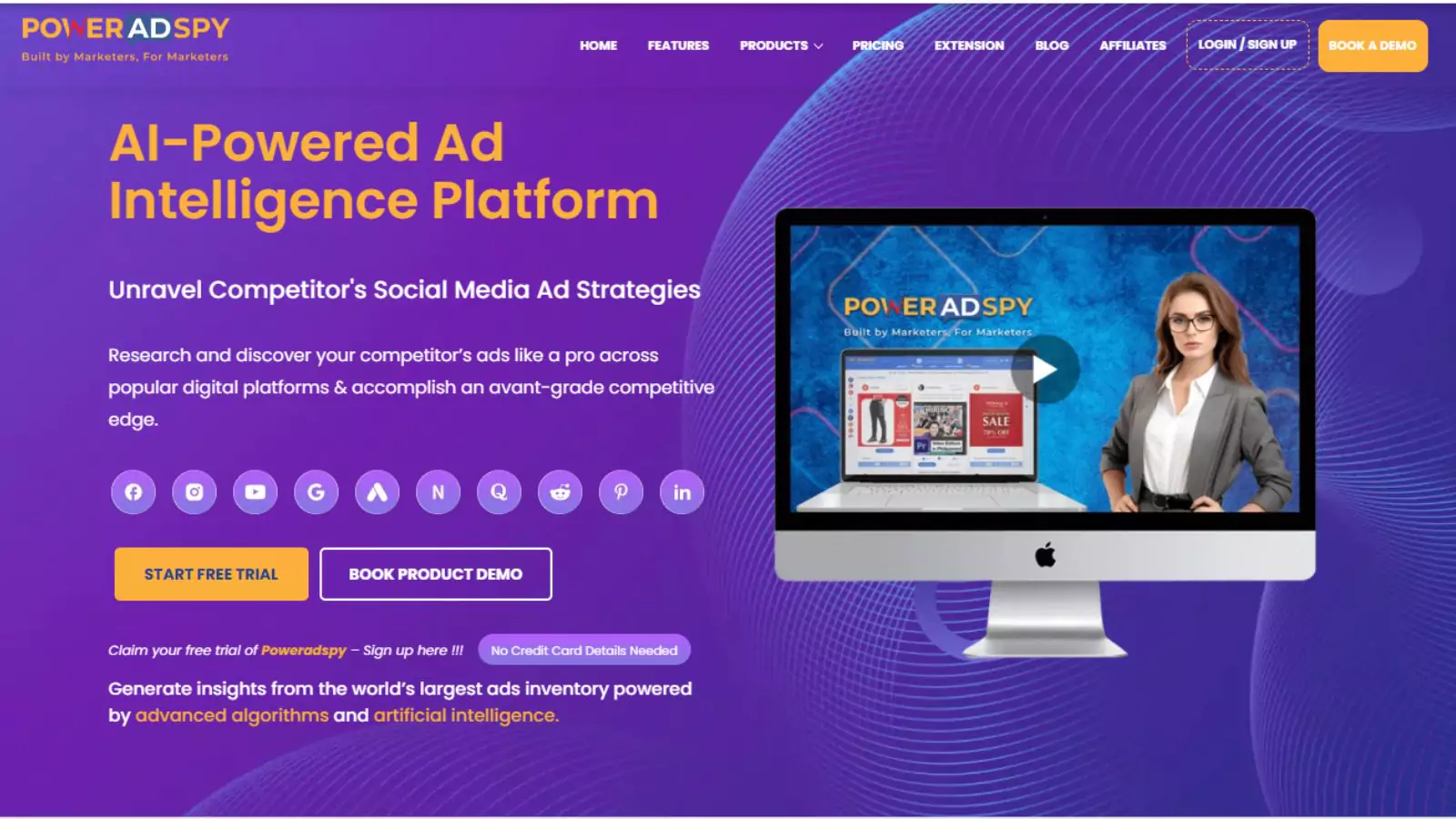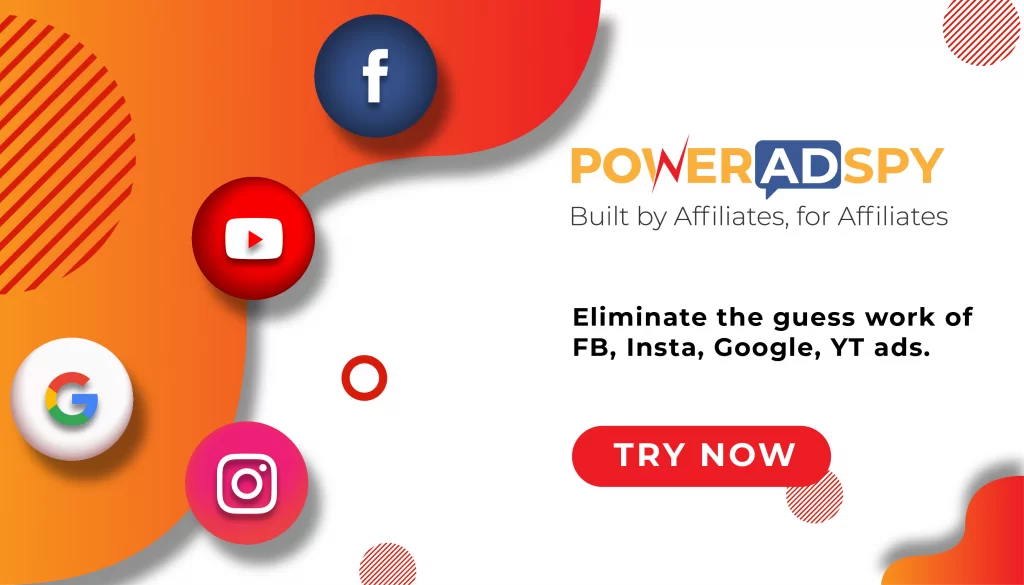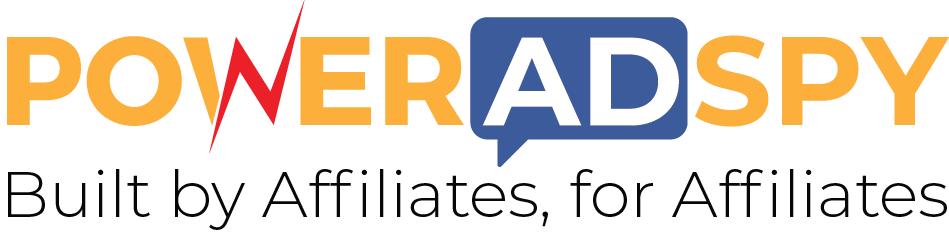How To Set-Up Google Ads Conversion Tracking In Your Website
Google Ads Conversion Tracking is a powerful tool for advertisers who want more than just clicks—they want real insights into what drives user actions. Every interaction provides a clear picture of which ads perform best and which need refinement, enabling data-driven adjustments that boost ROI and build targeted, conversion-focused campaigns. By analyzing these insights, advertisers can determine which ads resonate most effectively with their audience and drive meaningful results.
Google ads conversion tracking highlights high-performing campaigns and reveals areas requiring optimization. With these actionable insights, businesses can fine-tune their ad strategies, allocate budgets more efficiently, and focus on ads that deliver the greatest return on investment.
This guide will cover everything you need to know, from setting up Google ads conversion tracking to leveraging advanced insights for smarter ad strategies that truly resonate.
Listen To The Podcast Now!
What Is Google Ads Conversion Tracking
Google Ads Conversion Tracking is a tool that allows advertisers to see how their ads contribute to valuable user actions, like purchases, sign-ups, or downloads. Instead of guessing which ads work best, you get data-backed insights on what drives conversions. By understanding these patterns, advertisers can make smarter decisions, craft more relevant ads, and ultimately improve their bottom line.
In this section, we’ll look at the setup process and explore why tracking conversions isn’t just a feature— essential to optimizing Google Ads campaign.
How To Configure Google Ads Conversion Tracking
Setting up Google Ads Conversion Tracking involves linking your website or app to Google Ads, enabling it to capture user actions driven by your campaigns. This process includes setting conversion goals, such as tracking product purchases or newsletter sign-ups, and implementing tracking codes on relevant web pages.
- In your Google Ads account, click on the Goals icon.
- Choose “Conversions” from the menu and navigate to the “Summary” section.
- In the Summary section, click on + New conversion action.
- Choose Website as the action type and click Next.
- Enter your website domain and select Scan to:
- Check if your website already contains the Google tag.
- If the Google tag is missing, you’ll receive the code to add it to your website.
- If you haven’t set up a Google tag, you can do so at this step.
There are two ways to set up Google conversion tracking. Here’s how to choose the right setup method for your conversion actions:
- Option 1: Google Ads Conversion Tracking Using a URL
- If you’re looking to track when someone lands on a specific page (like a thank-you or confirmation page), this is the easiest option. It’s quick, straightforward, and doesn’t require extra customization.
- Follow these straightforward steps to set up your URL-based Google ads conversion tracking, and you’re ready to go.
- Option 2: Set Up Conversions Manually
- The manual setup offers an excellent solution for more in-depth tracking, such as monitoring button clicks, link interactions, and capturing transaction values and IDs. This enables you to customize your conversion actions and obtain more in-depth insights. Effortlessly track the custom actions that matter most to your business by following the straightforward manual setup instructions.
We would go for option 1 for convenience, let us dive into the steps.
Step-1 Google Ads Conversion Tracking Using A URL
- If you see a list of suggested URLs, click Accept Suggestion to track one as a conversion.
- To add your URL, click Add URL.
- Select the conversion goal that most closely matches the URL you wish to track as a conversion.
- Select the option that matches your URL format, such as:
- “URL refers to the exact match of the web address, such as www.mydomain.com/home.”
- URL starts with (e.g., URLs beginning with www.mydomain.com…)
- URL contains (e.g., URLs that include segments like mydomain.com/home…)
Enter the URL of the conversion page on your website, such as a “Thank You” page following a purchase or a confirmation page for a newsletter or service subscription, and then click Add.
-
Click Setting
If you need to edit any URL settings, click Settings:
- Next to Goal and action optimization, select the goal conversion contributes to from the drop-down menu.
- Under the conversion action optimization settings, indicate whether this is a primary action for bidding optimization and reporting or a secondary action intended for observation purposes.
- Next to the Conversion name, assign a name for easy reference, like “newsletter sign-up” or “wedding bouquet purchase.” This helps you identify the conversion action later in reports.
- Next to Value, choose how to track each conversion’s value:
- Use the same value for each conversion, entering the amount each is worth. The default value is set to 1, but if you’re offering a single product at a set price, you can specify the exact dollar amount.
- For website conversions using codeless tracking, you cannot set different values. However, if you use a conversion event snippet, you can track varying values.
- If you prefer not to track a value, select Don’t use a value for this conversion action (not recommended).
- Under Count, choose how to count these conversions:
- Ideal for sales where every conversion contributes to the growth of your business.
- One: Perfect for lead generation, such as form submissions, where each ad click results in a single valuable conversion.
Use the Click-through conversion window to set how long conversions are tracked after an ad interaction (1-90 days for Search, Shopping, and Display campaigns).
- Select the Engaged-view-through conversion window to set the time frame for tracking view-through conversions (1-30 days).
- Click the Attribution model to explore how various models assess your ads’ performance, helping you optimize conversion paths.
- Once done, click Save and continue.
Pick the best method for your goals, and start assembling the needed data!
Step – 2 Configure Google Tag Manager
Once your Google ads conversion tracking is set up, you can analyze effective ads to meet your goals. But setup is only the beginning—understanding how to interpret and act on the data is where things get interesting.
If you set up a conversion action using a URL, you will see one of the following screens:
If a Google tag is already set up, a screen will confirm that your conversion action has been configured successfully. You are all set. However, if you track transaction-specific values dynamically, you will need to modify your code further.
If you have not set up a Google tag, you will see a screen with instructions to install it.
Setting Up the Google Tag
You must install the Google tag on every page of your website; however, each Google Ads account only needs one Google tag.
Use Google Tag Manager
This tool enables you to quickly and easily manage tags and code snippets on your website. Google Tag Manager allows you to implement both your Google tag and the conversion tracking tag for Google Ads.
Setting Up the Google Tag
If your conversion action was set up with a URL, configure a Google tag in Tag Manager.
Step 1: Create a New Google Tag
- Open Google Tag Manager.
- Select the container you wish to configure, then open the Tags menu.
- Create a new tag and enter a name for it at the top (e.g., Google tag configuration – example.com).
- In the Tag Configuration box, select Google tag.
- Configure your tag by entering your Google tag ID in the Tag ID field.
Where to find my Google tag ID?
(Optional) Set up additional configurations to control how your Google tag interacts with its destinations.
Step 2. Optional configurations include:
- Global parameter settings
- Configuration settings
- Shared event settings
- Sending data to a tagging server
- Setting up user properties
- Save your Google tag.
Step 3: Create a Trigger
To ensure the Google tag fires before other triggers, click Triggering and select the Initialization – All pages trigger. Learn more about page triggers.
After configuring, name the tag and save it.
Setting Up the Conversion Tracking Tag
- If you have manually set up conversions, you will need to configure the conversion tracking tag:
- Copy the Conversion ID and Conversion label (as shown in Google Ads) for your conversion action.
- Follow the instructions for setting up Google Ads conversion tracking in Google Tag Manager.
Important: To ensure proper tracking across all browsers, add a Conversion linker tag and set it to fire on all website pages.
-
Click Next and then Done.
If you are tracking clicks on your website as conversions, additional setup in Google Tag Manager is required. Select one of the following two options:
Basic: Set up a click trigger to ensure the conversion tracking tag activates when the appropriate click takes place.
Advanced: Add a function call to the link, button, or image code. Then, create a custom event trigger so that the conversion tracking tag fires when the event (in this case, a click) occurs.
Congrats, you have set up Google Ads conversion tracking on your website. If you need to confirm that your Google tag is successfully installed and tracking conversions, or if you suspect an issue with the tag:
- Go to your Google Ads account and click on the Goals icon.
- Select “Conversions” from the drop-down menu in the section panel.
- Click on “Summary.”
- In the conversion actions table, locate the conversion action you want to verify under the “Name” column, then review the “Status” column in the same row.
- After setting up tracking, it is crucial to understand what the data means. Metrics like conversion rate, cost per conversion, and click-through rate (CTR) offer a deeper look at ad performance. Conversion rate, for instance, indicates the percentage of users who completed the desired action after clicking your ad.
Analyzing this data can reveal high-performing ads and those that might need adjustments. Adjusting your strategy based on data ensures that every ad dollar is spent wisely, leading us to the next step: optimization.
Also Read
7 Google Ads Optimization Tips to Boost Your ROI Now
Google Ads Remarketing: Proven Strategies For Your Business
Optimize Conversion Ads For Better Results
Once you’re familiar with your data, you can start optimizing your conversion ads to focus on the actions that matter most. Fine-tuning ad copy, images, and call-to-action buttons can lead to noticeable improvements. For example, changing a CTA from “Buy Now” to “Learn More” can drive conversions for high-involvement products by encouraging a more informed decision.
In the next section, we’ll discuss some of the advanced features Google Ads offers to help take your conversions to the next level.
Google Enhanced Conversions For Improved Accuracy
One powerful feature in Google Ads is Google Enhanced Conversions. It’s designed to offer more accurate Google Ads conversion tracking, especially in cases where users engage across multiple devices or browsers. This feature helps improve data quality, allowing you to understand better how different customer touchpoints contribute to conversions. Enhanced conversions can provide a more accurate picture of what’s working in your campaigns, but it’s only one part of a larger strategy. To boost your campaign’s performance, it’s essential to understand how your competitors are positioning themselves in the market. Monitoring their ad strategies allows you to uncover valuable insights into what is working for them and what isn’t. This knowledge, including techniques like Google Ads remarketing, can help you refine your campaigns, adjust your strategies, and stay ahead of the competition.
An ad spy tool is a powerful tool that allows you to track your competitors’ advertising activities across multiple platforms. By using such a tool, you can gather data on their ad creatives, targeting strategies, engagement rates, and more.
PowerAdSpy – The Google Ad Spy Tool
PowerAdSpy is a comprehensive ad intelligence software designed to help you analyze competitors’ ad strategies, uncover key trends, and gain inspiration from their most successful campaigns, giving you the edge in creating high-performing ads of your own.
Its Google Ads Spy tool provides insights into competitors’ strategies, ad placements, and successful keywords. You can adapt and refine your campaigns to stand out by understanding your competitors’ moves. Here is how PowerAdSpy can help you track your competitors
Filter by Ad Position
Take control of your ad research by filtering social ads based on their placement, like News Feed and Sidebar, to identify which positions deliver the best conversions in your niche.
Full Visibility
PowerAdSpy offers complete transparency with direct access to live ad posts. Check real-time engagement and audience opinions, allowing for a thorough analysis of each ad’s performance.
Millions of Ads from 100+ Countries
With a rapidly expanding database containing millions of ads from over 100 countries, PowerAdSpy enables you to discover top-performing ads in seconds. Thousands of fresh ads are added daily to keep you up-to-date.
Refined Searches
Search precisely by niche keywords, advertiser names, or competitor domains. Explore top-performing advertisers and view most of their active ads to gain comprehensive insights into your competitors’ strategies.
Save Top Ads
Easily bookmark any promising ad concepts you come across, organizing them in your personalized ad library—no need to search repeatedly.
Advanced Search Algorithm
Quickly find specific ads using popular keywords, phrases, or terms. Sort by date, shares, likes, or comments to locate the most effective ads to boost your campaign.
Engagement-Focused Insights
PowerAdSpy provides engagement-focused analytics, showing social interactions to help you identify the most successful ads in your niche.
Video and Image Ads Collection
With a diverse collection of image and video ads, PowerAdSpy helps you understand which ad format resonates with your audience. Download video ads directly for use in your campaigns.
Geo-Targeting Insights
PowerAdSpy’s extensive database offers precise geo-targeting information on your competitors’ ads, helping you identify audiences with high interest in your products or services.
Personalized Ads Conversion On Google For Your Audience
Ad personalization is essential for maximizing ad conversion on Google. You can create resonating ads by tailoring your messaging and targeting options to your audience’s preferences and behavior. Audience segmentation, keyword choices, and ad formats are all part of creating a custom approach.
Personalization efforts don’t end with creating ads; it’s also about measuring their impact effectively. To conclude, look at the emerging trends in Google Ads Conversion Tracking.
The Future Of Google Ads Conversion Tracking
As digital advertising evolves, Google ads conversion tracking will continue to advance, with tools becoming more intuitive and data more actionable. Upcoming updates may focus on improved AI-driven insights and automation to optimize conversions even further. Keeping up with these trends and adjusting your strategy as needed will help you maintain a data-driven approach to decision-making. Google Ads conversion tracking goes beyond metrics; it focuses on crafting meaningful user experiences and designing campaigns that truly resonate.
FAQs
Can I run Google Ads without setting up Google Ads conversion tracking?
Yes, you can run Google Ads without Google Ads conversion tracking by utilizing automated bidding with the “Maximize Clicks” approach. To maximize the effectiveness of your campaigns, it is advisable to implement conversion tracking on your website. Once it is configured, you can switch your campaign’s settings to a conversion-focused bidding strategy for better performance.
How is the conversion rate calculated in Google Ads?
To calculate the conversion rate in Google Ads, divide the number of conversions by the total number of ad interactions that led to a conversion during the same period. For example, if your ad generated 50 conversions from 1,000 interactions, your conversion rate would be 5% (50 ÷ 1,000 = 0.05 or 5%).
What is CPM in Google Ads?
CPM (Cost-per-thousand impressions) is a bidding method where advertisers pay for every thousand views or impressions their ad receives on the Google Display Network.
What are clicks in Google Ads?
In Google Ads, a click is counted when someone interacts with your ad, such as clicking on the headline or a phone number in a text ad. Even if the person doesn’t reach your website (for example, if the site is temporarily down), the click is still recorded.